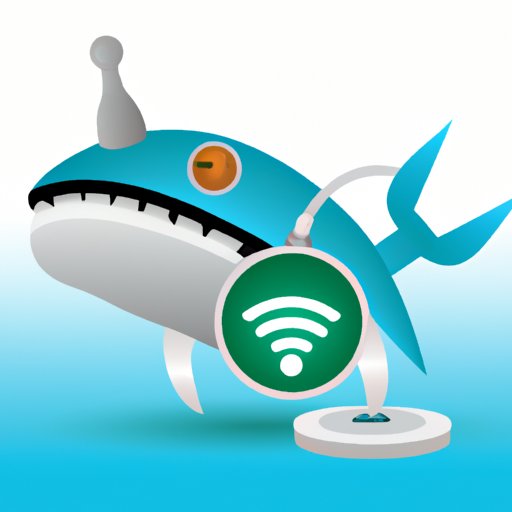Changing the WiFi on your Shark robot vacuum can seem daunting, but it’s a straightforward process that will enhance your cleaning experience. Whether you’ve moved to a new home, changed your router, or simply want to connect to a different network, this guide will walk you through every step. In this article, we’ll explore how to change the WiFi on various Shark robot models, troubleshoot common issues, and provide tips for optimizing your device's performance.
Before we dive into the specifics, it’s important to note that connecting your Shark robot to a stable WiFi network is crucial for accessing its smart features, including scheduling cleanings, tracking performance, and receiving software updates. With the right information at hand, you’ll be able to quickly and easily switch your WiFi connection.
Let’s get started by reviewing the necessary prerequisites and preparing your Shark robot for the WiFi change process.
Table of Contents
- 1. Prerequisites
- 2. How to Change the WiFi on Your Shark Robot
- 3. Common Issues and Troubleshooting
- 4. Tips for Optimizing WiFi Performance
- 5. Conclusion
1. Prerequisites
Before starting the process of changing the WiFi on your Shark robot, ensure you have the following:
- Your Shark robot vacuum fully charged and turned on.
- Access to the WiFi network you want to connect to, including the network name (SSID) and password.
- A smartphone or tablet with the Shark Clean app installed, if you are using the app for connection.
2. How to Change the WiFi on Your Shark Robot
There are two primary methods to change the WiFi on your Shark robot: using the Shark Clean app and through manual connection. Below, we’ll detail each method.
2.1 Using the Shark Clean App
To change the WiFi using the Shark Clean app, follow these steps:
- Open the Shark Clean app on your device.
- Ensure that your Shark robot is turned on and connected to the app.
- Go to the “Settings” menu within the app.
- Select “WiFi Settings” and then “Change WiFi.”
- Follow the prompts to select your new WiFi network and enter the password.
- Once connected, the app will notify you that the change was successful.
2.2 Manual Connection Method
If you prefer to connect your Shark robot manually, you can do so by following these steps:
- Press and hold the “Dock” and “Spot” buttons on your Shark robot simultaneously until the WiFi indicator starts blinking.
- Open the WiFi settings on your smartphone or tablet.
- Connect to the WiFi network named “SharkRobot” (this may vary by model).
- Once connected, open a web browser and enter the IP address displayed on your robot or in the user manual.
- Select your desired WiFi network from the list and enter the password.
- Save the settings and reconnect to your home WiFi network.
3. Common Issues and Troubleshooting
While changing the WiFi on your Shark robot is typically straightforward, you may encounter some issues. Here are common problems and how to troubleshoot them:
- Robot not connecting to WiFi: Ensure that the WiFi network is functioning properly and that you have entered the correct password.
- WiFi signal is weak: Place the router closer to the area where the Shark robot operates to improve signal strength.
- App not recognizing the robot: Make sure that the app is updated to the latest version, and restart both the app and the robot.
4. Tips for Optimizing WiFi Performance
To ensure that your Shark robot performs optimally with the new WiFi connection, consider the following tips:
- Keep the robot and router within range to maintain a strong signal.
- Avoid obstacles such as walls and furniture that may interfere with the WiFi signal.
- Regularly update the Shark Clean app to benefit from performance improvements and new features.
- Check your internet speed periodically to ensure it meets the requirements for smooth operation.
5. Conclusion
In conclusion, changing the WiFi on your Shark robot is a simple process that can greatly enhance its functionality. By following the steps outlined above, you can easily switch networks and ensure that your robot vacuum remains connected. If you encounter any issues, refer to the troubleshooting tips provided, and don’t hesitate to reach out for support if needed.
We encourage you to leave a comment below if you found this article helpful, share it with others, or explore more articles on our site for additional tips and tricks regarding your Shark robot vacuum.
Final Thoughts
Thank you for reading! We hope this guide has made it easier for you to manage your Shark robot. Stay tuned for more informative articles and happy cleaning!
You Might Also Like
Rachel Starr Pics: A Comprehensive Look At The Life And Career Of A StarMarried At First Sight Cast Season 4: A Comprehensive Overview
Unlocking The Secrets Of September 6 Horoscope: A Deep Dive Into Virgo Traits
Joanne The Scammer: A Deep Dive Into The Internet Sensation
Embroidered Tops From H&M: A Fashion Statement For Every Occasion
Article Recommendations
- Kathie Lee Gifford Howard Stern
- Adhd And Gaming
- Come Undone
- Forest Sunlight
- Ubuntu Install Deb File Command Line
- Strawberry Desserts No Bake
- Good Earth Soil
- Shield Recipe For Minecraft
- 666
- Is China Still A Communist